Comment héberger une formation en ligne sur Clickfunnels ?
Vous avez créé ou vous souhaitez créer une formation en ligne et vous aimeriez savoir où l’héberger ? Clickfunnels est un logiciel réputé pour tous les info-preneurs, professeurs ou tout autre métier lié à la création de produits digitaux.
Peu importe le format de votre formation en ligne, Clickfunnels s’adapte parfaitement à tous vos supports, comme des vidéos, des PDF ou encore des audios.
Dans cet article nous allons voir comment :
- Créer un espace de formation complet avec la plateforme Clickfunnels en quelques étapes
- Héberger le contenu de votre formation en ligne et le protéger
- Créer des modules organisés et structurés afin que vos clients consomment entièrement votre formation et l’apprécient
À la fin de cet article vous saurez comment héberger votre formation en ligne sur Clickfunnels.
Allons-y !
{{NEWSLETTER-COMPONENT}}
Étape 1 : Créer son compte sur Clickfunnels (14 jours d'essai offerts)
Dans cette première étape, vous devez créer un compte sur Clickfunnels. Pour cela, profitez de 14 jours offerts sur l'outil.
Vous profitez d’une période d’essai de 14 jours afin de pouvoir tester toutes les fonctionnalités de la plateforme.
Voici comment vous inscrire.
Rendez-vous sur https://clickfunnels.com puis cliquez sur « Start Free 14 Day Trial Now »
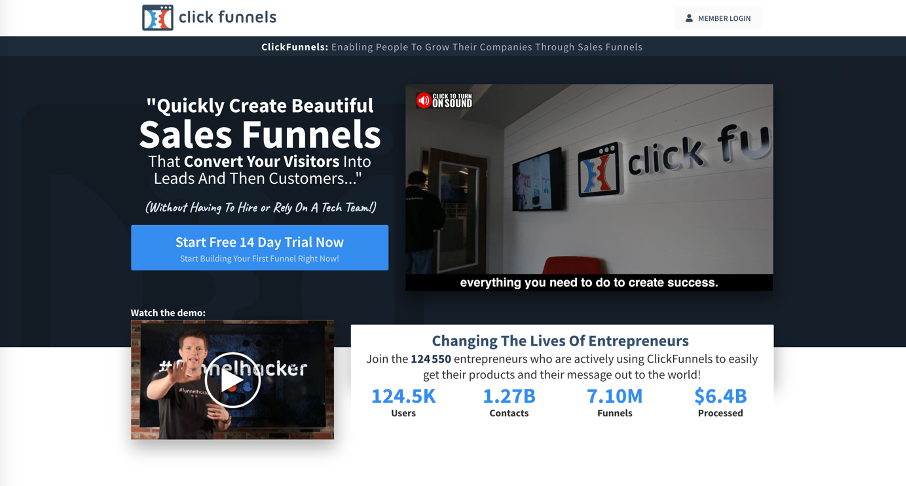
Remplissez vos informations de contacts.
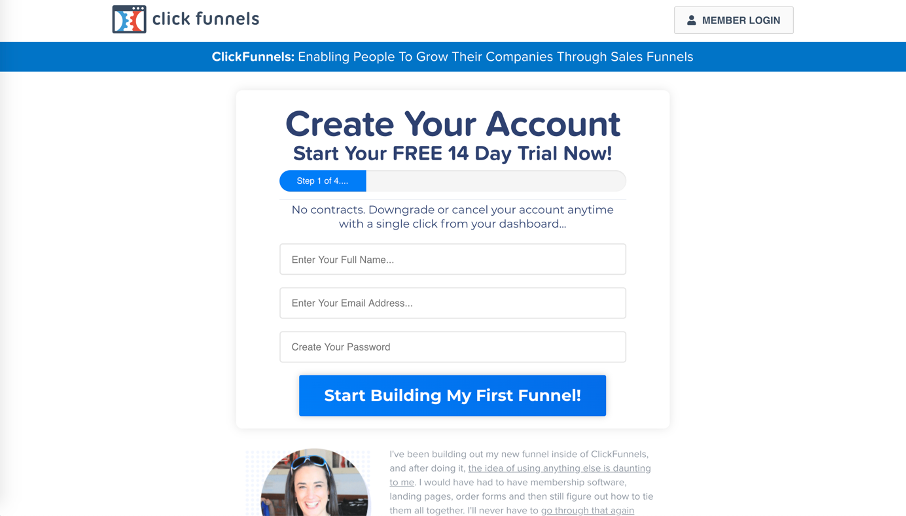
Choisissez votre plan d’accès (97$/mois ou 297$/mois). Pour commencer la version basique est amplement suffisante (celle de droite).
La première version vous permet de créer 20 funnel/tunnels de vente et 100 pages, alors que la deuxième, vous êtes quasiment illimité. La version à 297$/mois est aussi intéressante pour créer des campagnes emailing ou encore créer un programme d’affiliation pour vos clients.

Entrez vos informations personnelles, ainsi que votre carte bancaire.
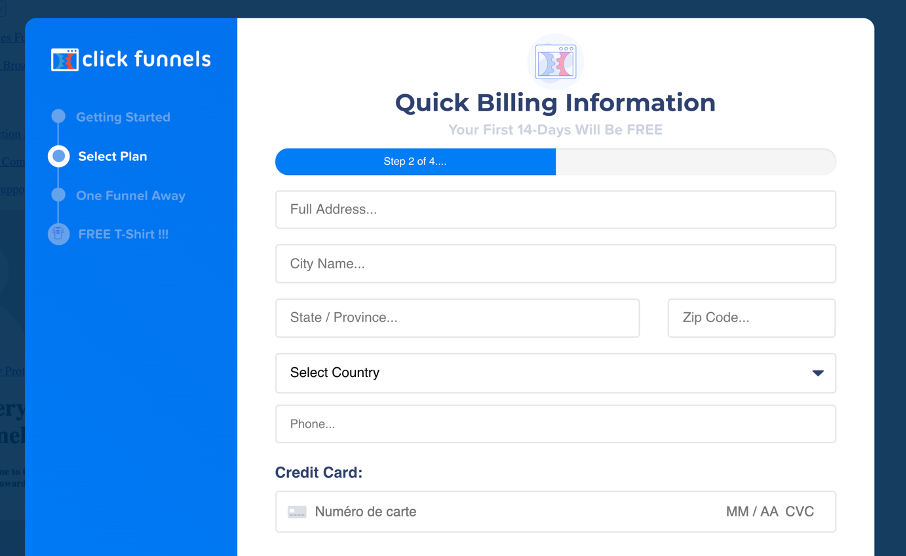
Étape 2 : Créer un espace membre pour vos clients
Une fois votre compte créé, nous pouvons commencer à héberger votre formation en ligne sur la plateforme.
Lorsque vous allez créer votre compte, vous serez redirigé sur la page d’accueil de Clickfunnels.
Dans la barre des onglets en haut de l’écran, vous trouverez l’onglet « Funnels ». Cliquez dessus afin de vous rendre dans cette catégorie.
Pour héberger votre formation en ligne, vous allez devoir créer ce qu’on appelle, un tunnel de vente ou funnel de vente pour les puristes (comme nous).
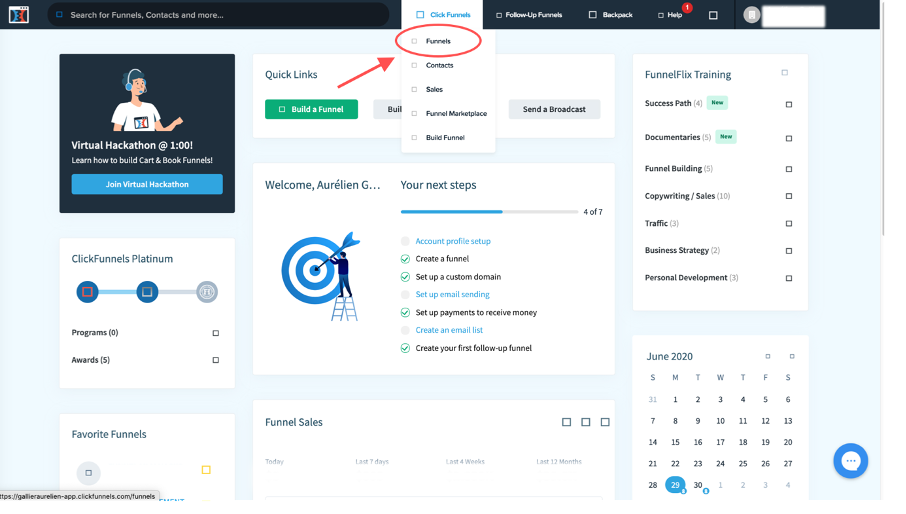
Ensuite, cliquez sur « Add New », pour ajouter un tunnel de vente.

Vous allez maintenant avoir deux options qui s’offrent à vous « Start CookBook » et « Create New Funnel ».

La première catégorie est une bibliothèque de funnel/tunnels de vente complète préconçue pour différentes utilisations.
Dans notre cas, nous choisirons « Create New Funnel », pour partir de zéro.
Maintenant, vous devez choisir le type de funnel qui hébergera, votre formation en ligne.
Ici, vous pouvez cliquer sur « Or… create a custom funnel », cela vous permettra de partir de 0.
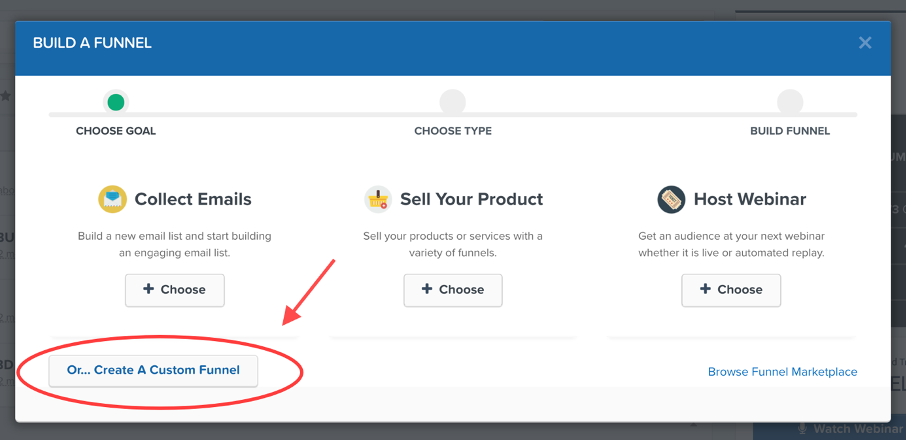
Ensuite, nommez votre funnel, puis cliquez sur « Build funnel ».
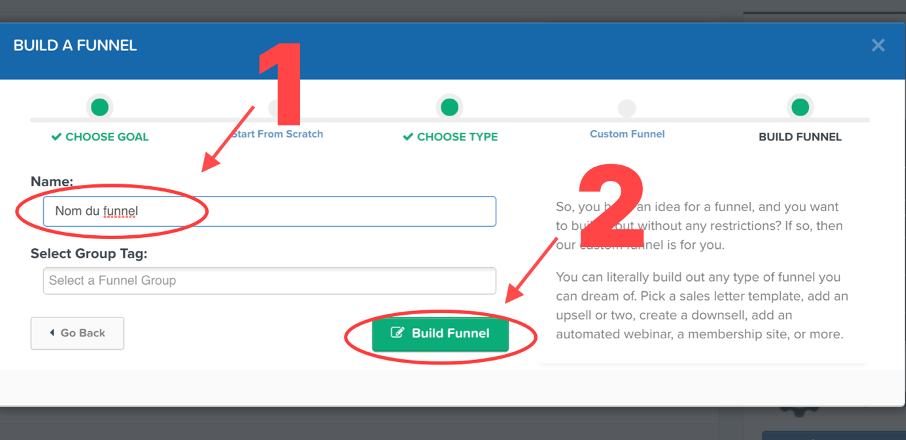
Créons maintenant, l’espace membre pour vos clients. Ici, rien de plus simple, lorsque vous aurez créé votre funnel, une page sera créée automatiquement à l’intérieur.
Il vous suffit de choisir une des catégories sur la droite de l’écran pour définir le type de la page. Dirigez votre souris sur l’onglet « Membership » et cliquez sur « Member Acces ».
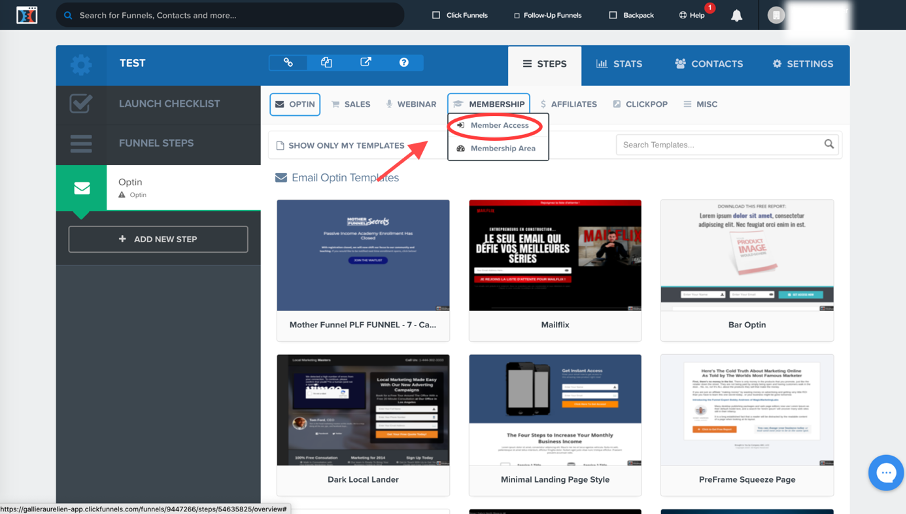
Cette page servira de page de connexion pour vos étudiants. Choisissez un modèle déjà établie dans la base de données de Clickfunnels, vous pourrez la personnaliser plus tard.
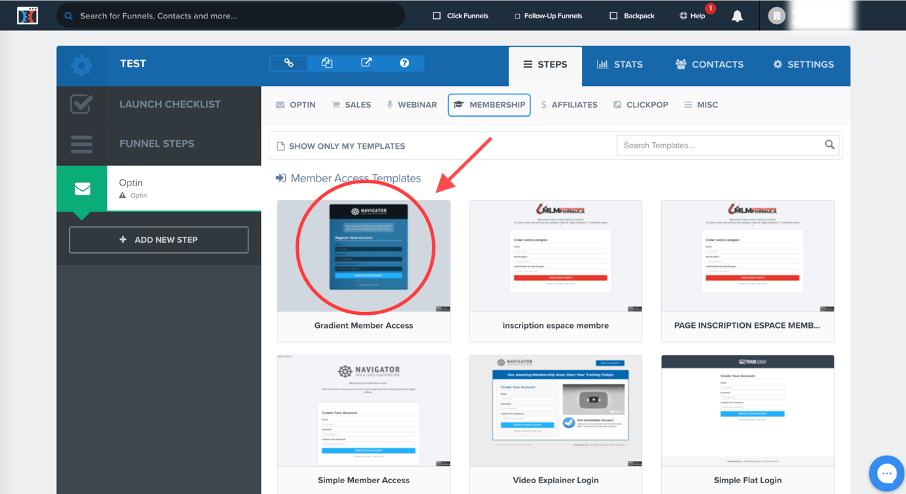
Maintenant, nous allons créer l’espace membre. Pour cela, cliquez sur « Add new step » en dessous de votre première page. Dirigez-vous vers l’onglet « Membership », puis cliquez sur « Member Area ».
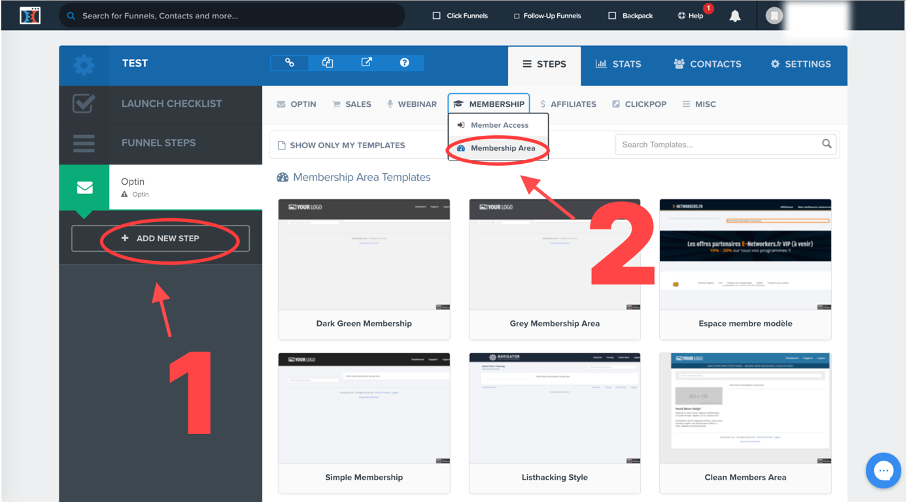
Choisissez un modèle préconçu de Clickfunnels que vous pourrez personnaliser par la suite également.
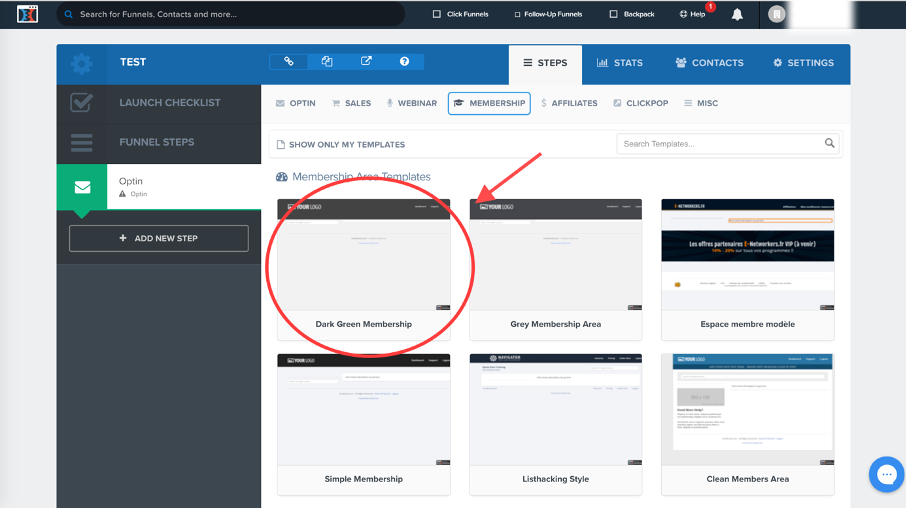
Notre deuxième étape est terminée, nous allons voir maintenant comment créer les modules de votre formation.
Étape 3 : Organisez votre formation en ligne et vos leçons
Lorsque votre espace membre a été ajouté à votre funnel, vous allez maintenant pouvoir y héberger vos modules de formation.
La personnalisation d’un espace membre se fait en plusieurs étapes.
Nous avons la partie modules et leçons.
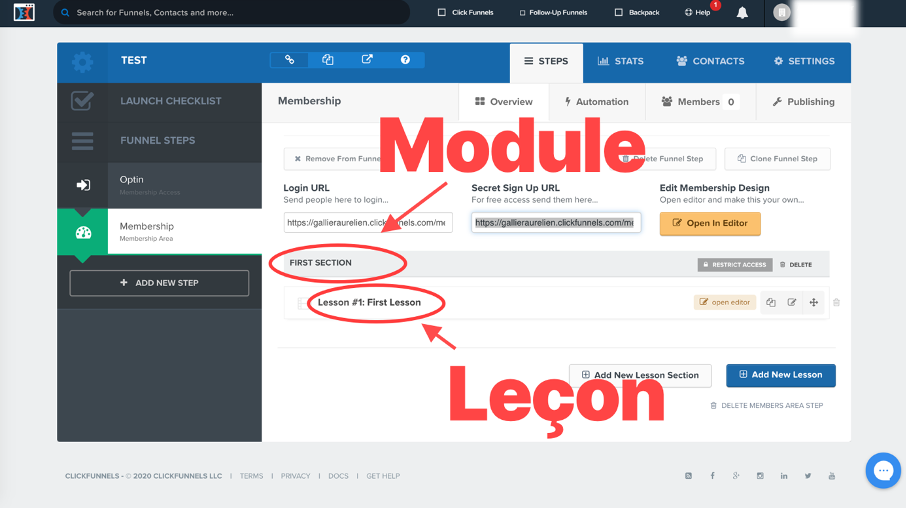
Puis la partie design.
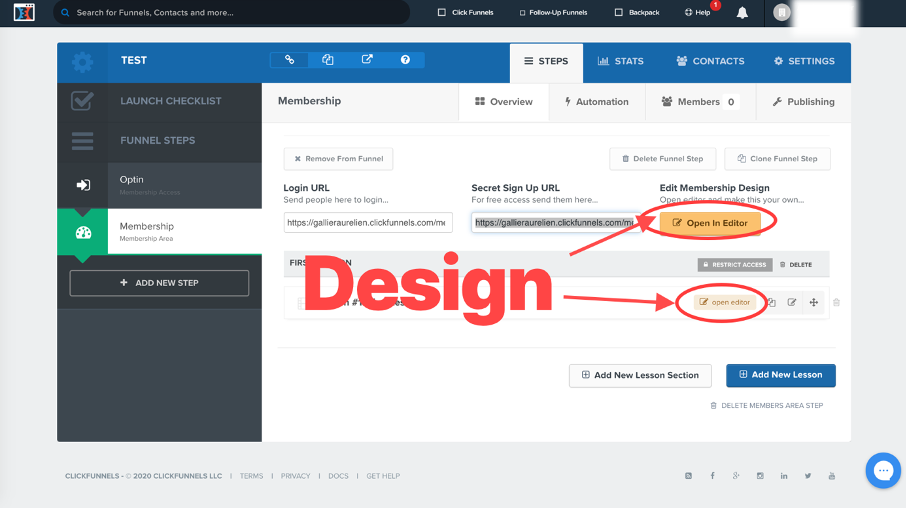
Commençons tout d’abord par créer vos modules. Lorsque vous avez créé votre page d’espace membre, un module et une leçon y sont placés par défaut. Je vous invite à tout supprimer afin que nous puissions partir sur de bonnes bases, en cliquant sur la poubelle à côté du module.
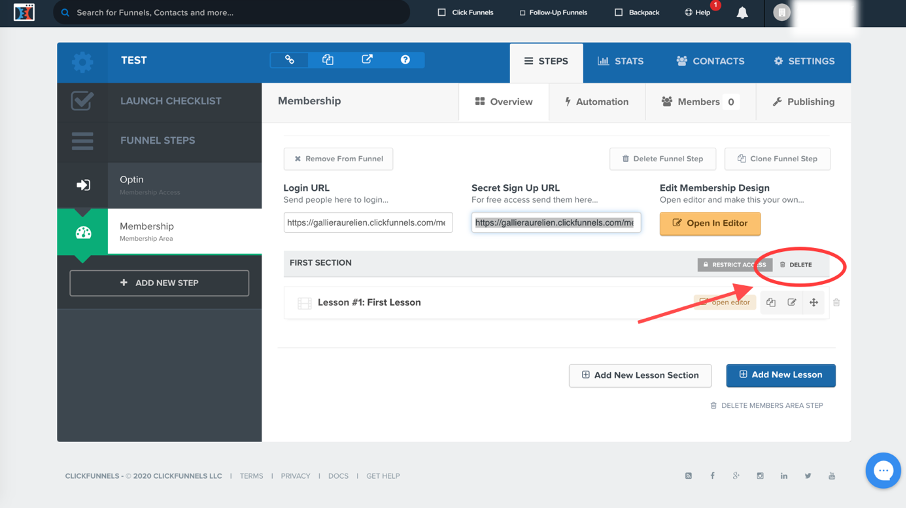
Une fois cela fait, cliquez sur « Add new lesson section » pour ajouter votre premier module.

Pour que nous puissions bien nous comprendre, le module est similaire aux grosses parties d’un livre et les leçons sont les différents chapitres du livre.
Pour ne pas nous compliquer la tâche, nous n’allons remplir que le champ « Name ». Nommez-le comme vous le souhaitez, comme par exemple : « Module 1 – Les bases du logiciel photoshop »
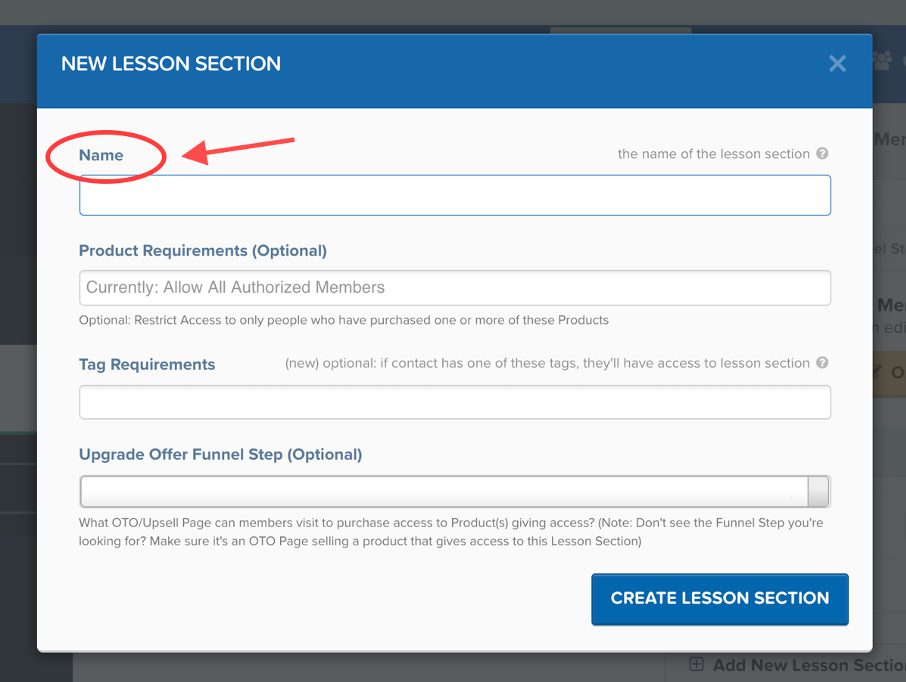
Maintenant, vous allez créer votre première leçon en cliquant sur « Add New lesson ».
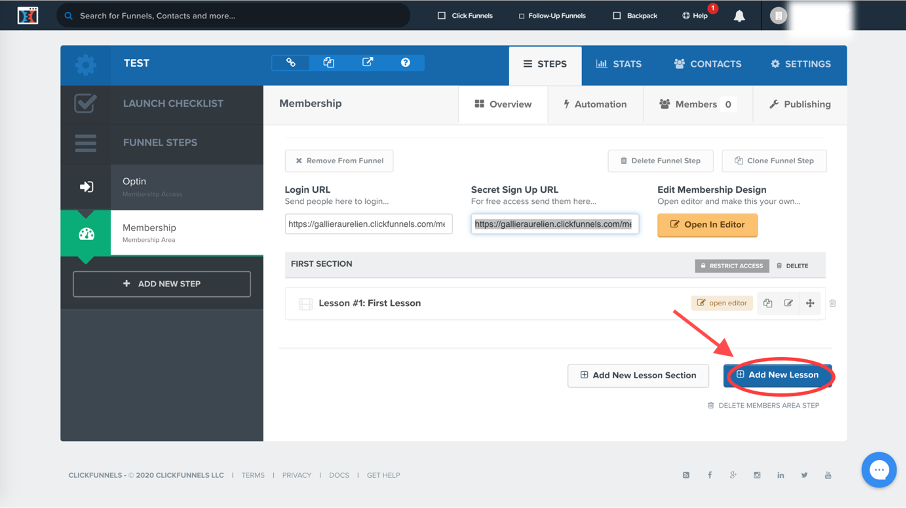
Ici vous allez pouvoir :
- Choisir le module auquel associer votre leçon
- Le nom de votre leçon
- Le type de leçon (vidéo ou liste de ressources PDF par exemple)
- Ainsi que le délai d’apparition après l’achat de votre formation en ligne que vous pouvez laisser vide si vous voulez que vos étudiants y accèdent immédiatement
-
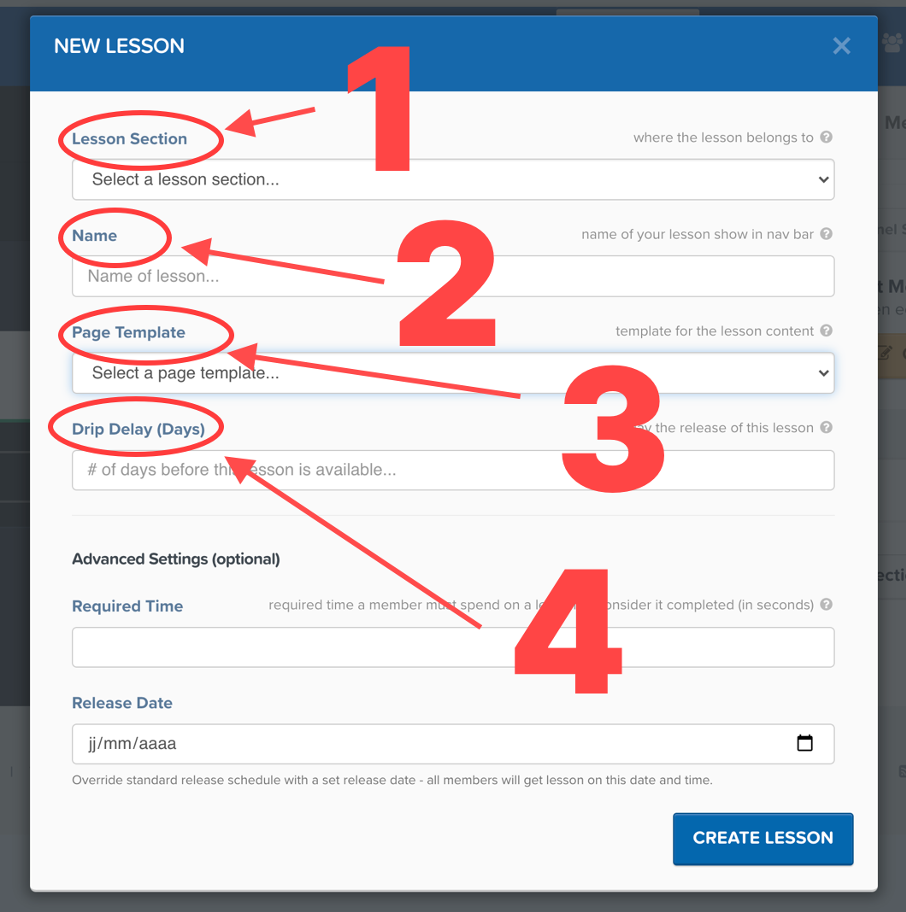
Félicitation, votre premier module, ainsi que votre première leçon sont créés. Vous allez maintenant pouvoir répéter ce processus autant de fois que vous avez de modules de formations et de leçons.
Nous allons voir maintenant, comment personnaliser l’espace de formation.
Étape 4 : Personnaliser votre espace membre
Pour que vos étudiants se sentent complètement immergé dans votre univers, vous avez la possibilité de customiser entièrement votre espace client.
Commençons tout d’abord par la personnalisation des leçons. Pour ce faire, cliquez sur « open editor », à côté de votre première leçon.
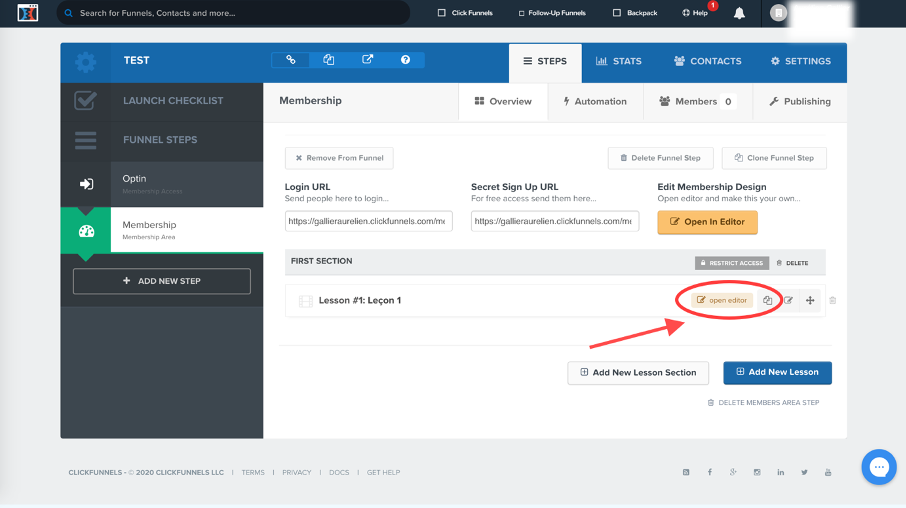
Vous allez pouvoir maintenant personnaliser les couleurs, le texte, ainsi que toute la structure.
Pour vous donner une idée de ce à quoi pourrez ressembler le design de vos leçons, voici un exemple.
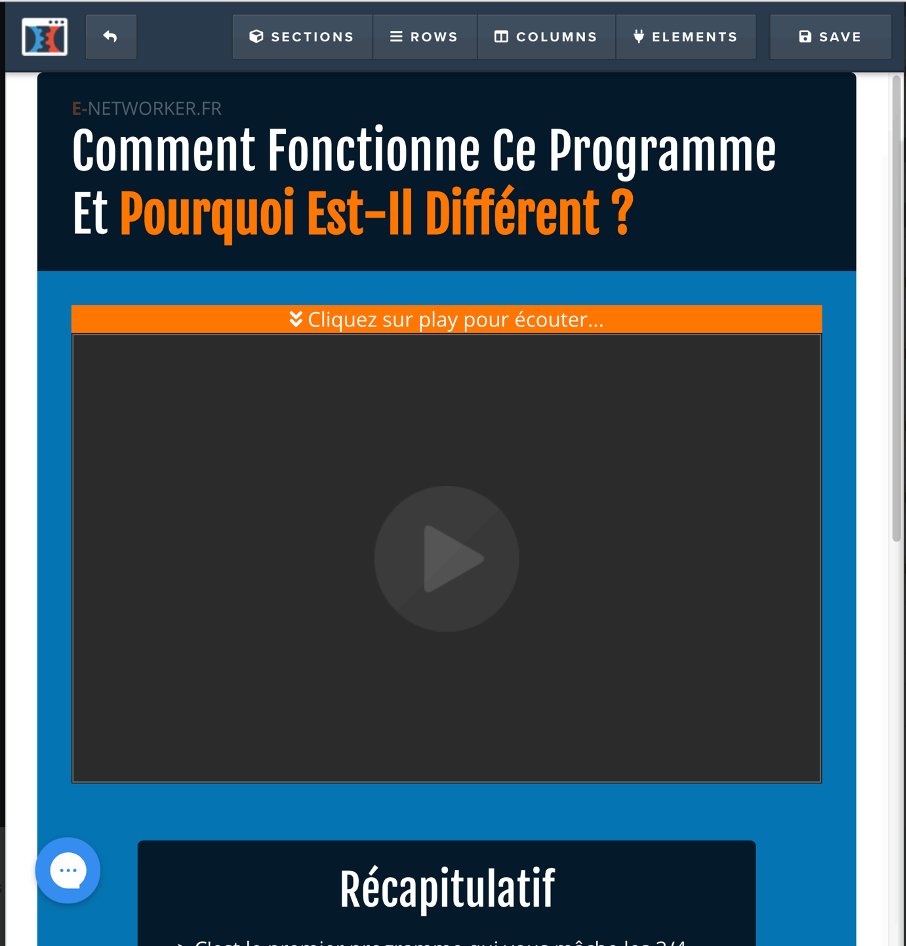
Une fois que vous avez personnalisé votre première leçon, vous allez pouvoir la dupliquer pour garder le même design sur les prochaines.
Maintenant, nous allons passer à la personnalisation de l’espace membre complet. Pour cela rendez-vous sur « Open in editor », comme indiqué sur l’image ci-dessous.
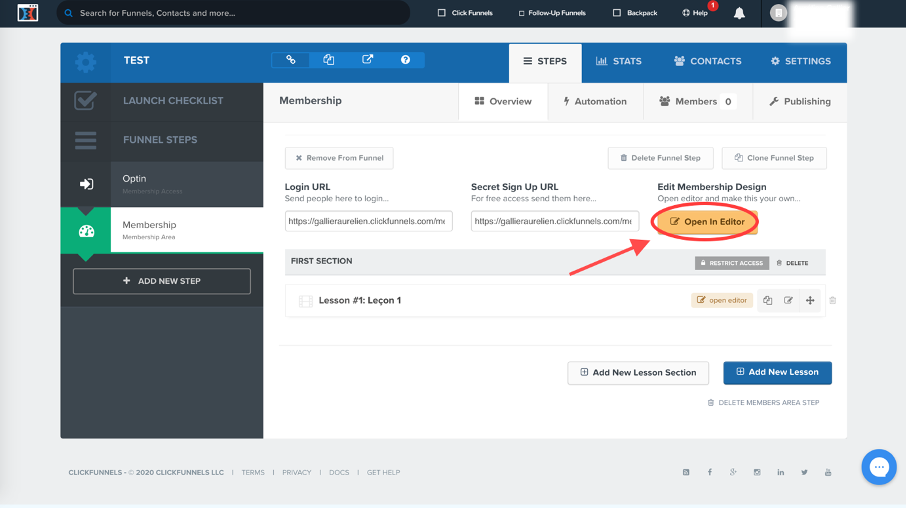
Ici, vous allez pouvoir modifier les couleurs des fonds, le menu de navigation et la couleur des modules par exemples.
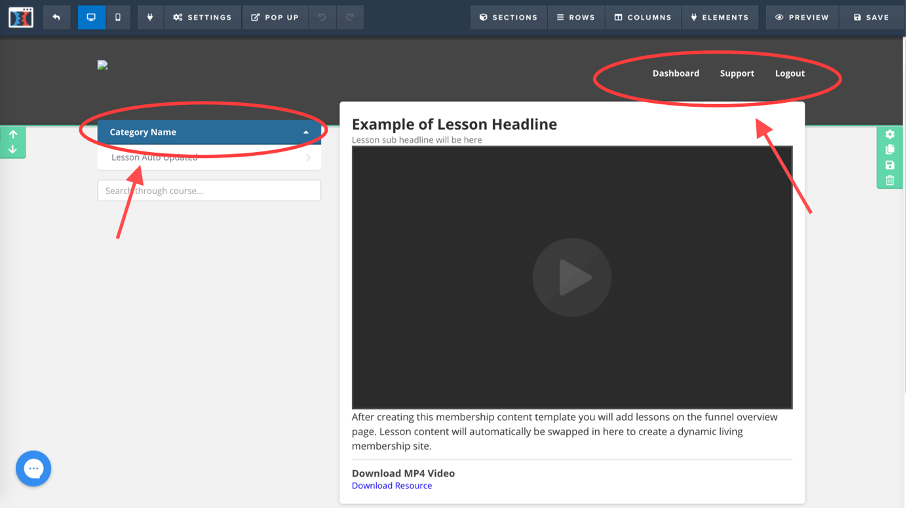
Voilà, votre espace membre est à l’image de votre marque.
Nous allons passer à l’étape numéro 5 qui consiste à héberger votre contenu de formation en ligne à l’intérieur.
Étape 5 : Hébergez votre contenu dans votre espace de formation en ligne
Nous allons voir ici, comment héberger des vidéos de formation ainsi que des supports, tel que des PDF.
Commençons par les vidéos. Retournez à l’endroit où vous pouvez personnaliser vos modules et vos leçons.
Cliquez sur « Open editor », à côté de votre première leçon, par exemple.
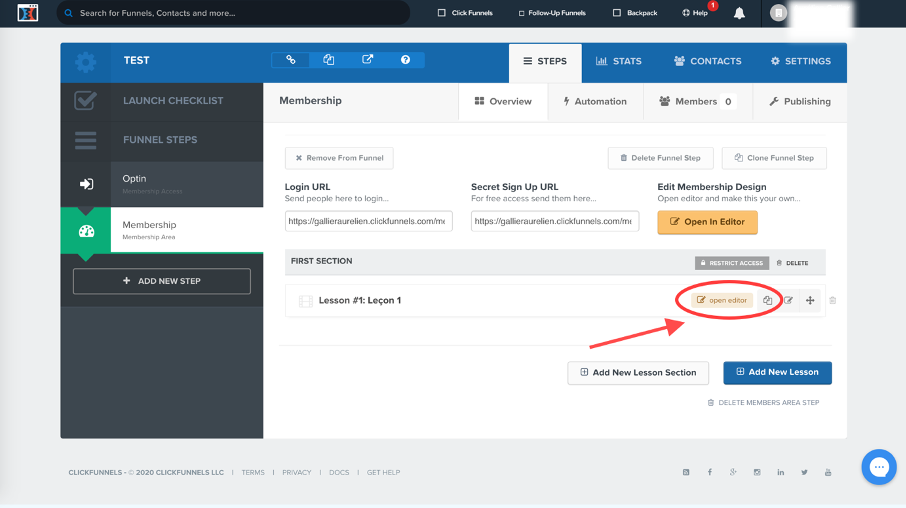
Une fois l’éditeur ouvert, cliquez sur les paramètres de l’élément vidéo, puis faites dérouler l’onglet « video type ».

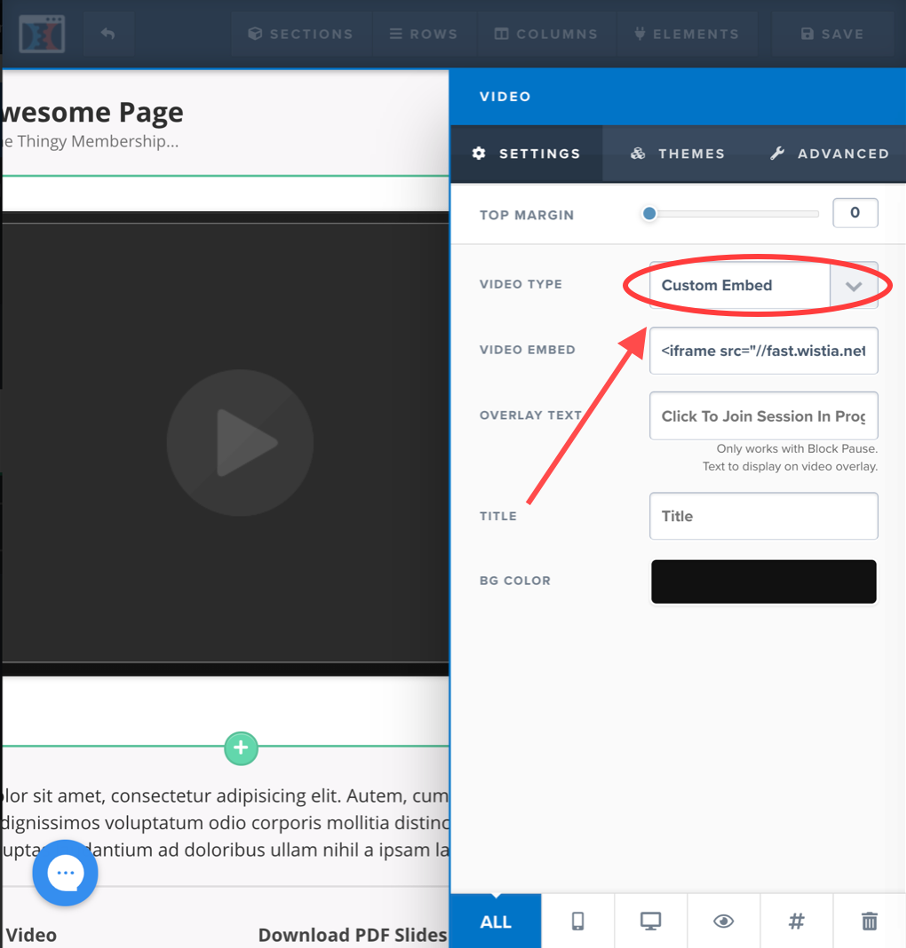
Plusieurs choix s’offrent à vous :
- Youtube
- Wistia
- Vimeo
- HTML 5
Si vous avez un budget serré, Youtube peut-être la solution. Mais cette plateforme reste peu adaptée à l’hébergement pour du contenu payant car des clients malintentionnés pourraient télécharger vos vidéos et les diffuser gratuitement.
Nous vous conseillons d’opter pour une solution comme Vimeo, qui vous permettra de protéger votre contenu, ou Wistia, une version plus onéreuse.
Vos vidéos sont maintenant hébergées.
Si vous souhaitez donner des supports PDF, voici la trame à suivre.
Rendez-vous dans les paramètres de votre compte en cliquant sur « Account settings ».
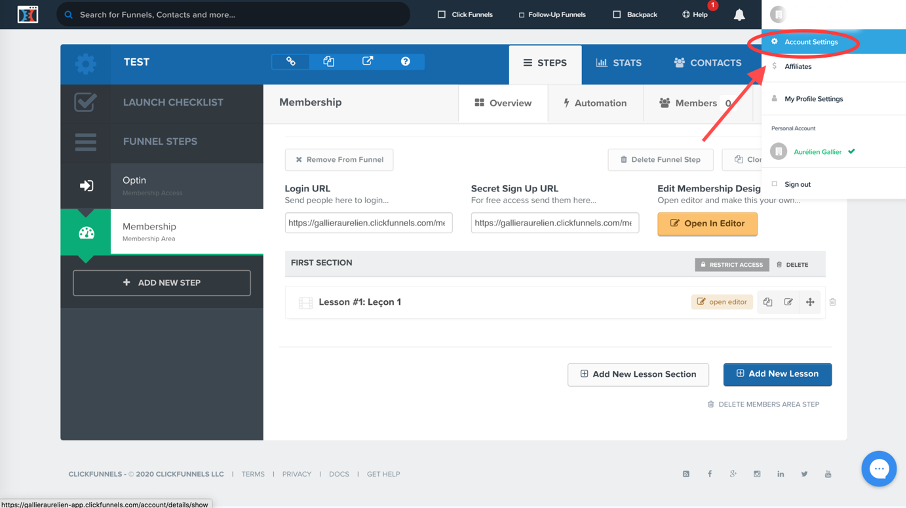
Trouvez l’onglet « Digital Assets », puis cliquez dessus. Ensuite cliquez sur « New Asset » pour ajouter un nouveau document.
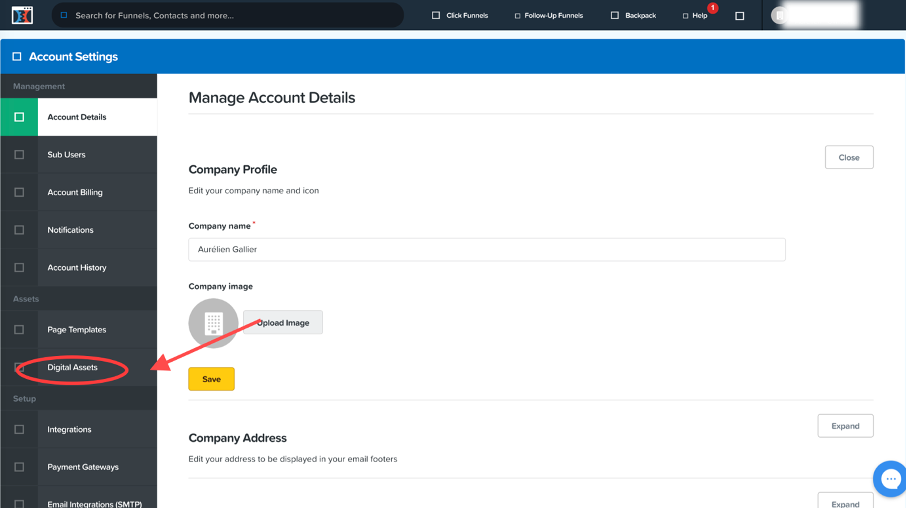
Une fois cela fait, vous pouvez glisser votre document PDF et le nommer.
Pour intégrer votre PDF, il vous suffit de retourner sur le menu des Assets, de cliquer sur les 3 points à côtés de celui que vous venez d’ajouter et de cliquer sur « Copy Asset Path ».
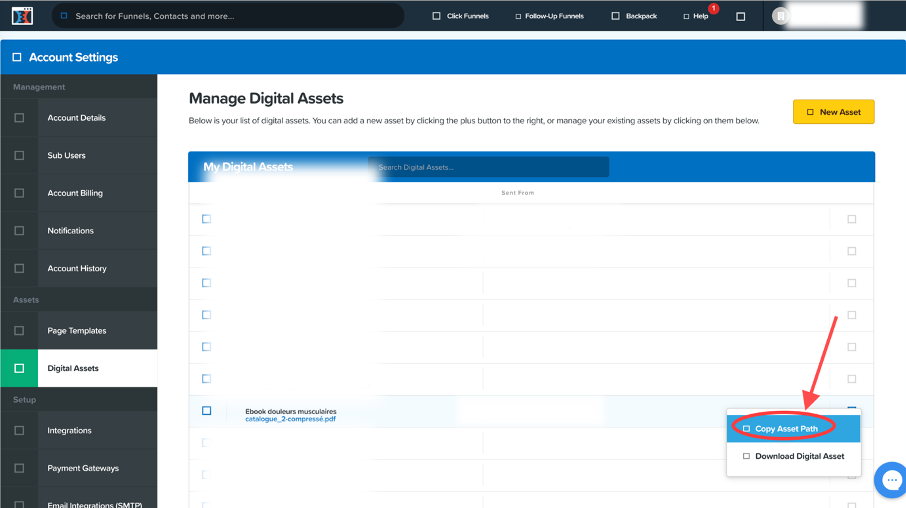
Vous venez de copier le lien web que Clickfunnels vous fournit.
Il ne vous reste plus qu’à venir l’intégrer sous une de vos leçons ou sur un bouton.
Si vous vous demandez comment envoyer les accès de votre espace membre à vos clients, voici la marche à suivre.
Rendez-vous dans le tableau de bord de votre espace membre. Une fois à l’intérieur, vous aurez deux liens qui vous seront proposés. Celui de gauche concerne les clients ayant déjà créer un compte et celui de droite pour tous vos nouveaux clients.
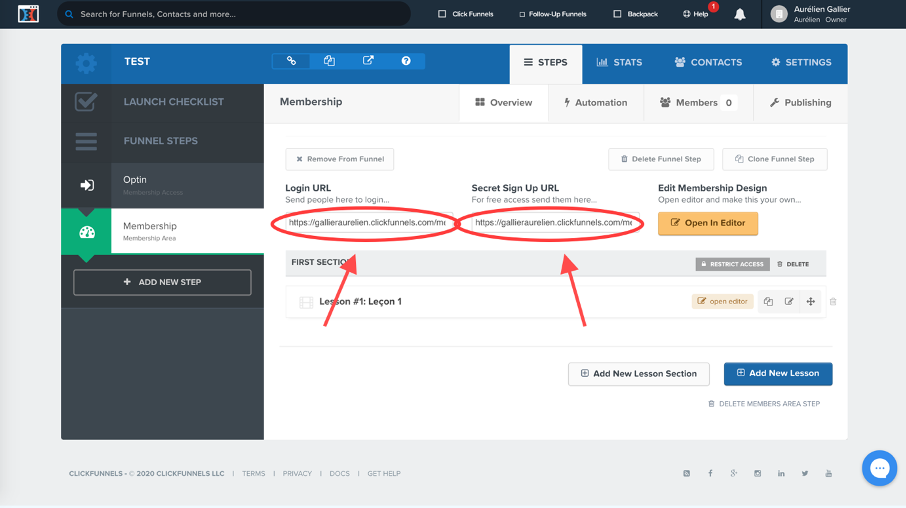
Bravo ! Votre formation est hébergé sur Clickfunnels
Félicitations ! Vous avez hébergé votre première formation en ligne sur la plateforme Clickfunnels. Vous allez pouvoir maintenant accueillir tous les clients que vous désirez à l’intérieur d’un espace professionnel et sur mesure, fait par vos soins.
Si vous vous sentez perdu quant à la personnalisation de votre espace membre, nous vous proposons un espace membre personnalisé offert afin que vous n’ayez juste qu’à glisser votre contenu.
Une fois téléchargé, votre espace membre se trouvera directement dans la catégorie « Funnels ».
{{NEWSLETTER-COMPONENT}}
.png)

.svg)





.svg)
.png)
%201%20(2).png)










.svg)

-min.png)
.svg)




.png)





